The ability to connect our smartphones to our PCs wirelessly has greatly simplified the process of file sharing and device integration. With just a few simple steps, you can easily connect your smartphone to your PC via wifi and enjoy seamless connectivity. In this blog post, we will guide you through the process of establishing a wifi connection between your smartphone and PC.
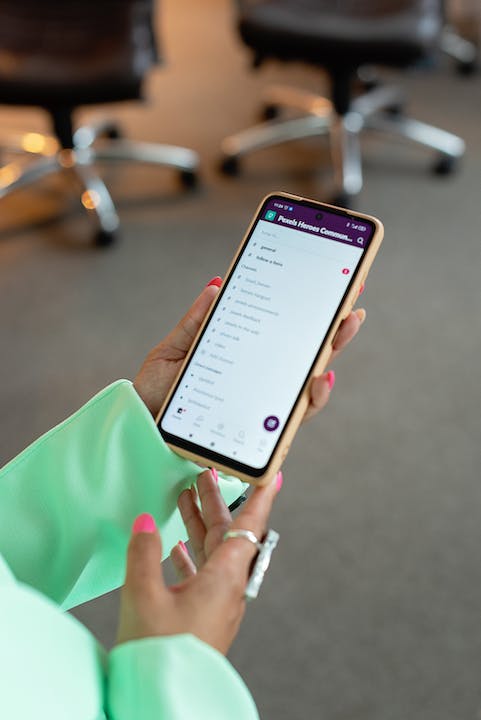
Before we dive into the steps, make sure that both your smartphone and PC are connected to the same wifi network. This is an essential requirement for establishing the connection.
Now let's get started with the steps:
Step 1: Ensure both devices are on the same network
As mentioned earlier, both your smartphone and PC need to be connected to the same wifi network for this process to work. Check the wifi settings on both devices to ensure they are connected to the same network.
Step 2: Enable wifi tethering on your smartphone
To connect your smartphone to your PC via wifi, you need to enable wifi tethering on your smartphone. This feature allows your smartphone to act as a portable hotspot, allowing other devices to connect to it via wifi. The steps to enable wifi tethering may vary depending on your smartphone model and operating system, but generally, you can find this option in the settings menu under 'Wireless & Networks' or 'Hotspot & Tethering'.
Step 3: Connect your PC to the smartphone hotspot
Once you have enabled wifi tethering on your smartphone, it will start broadcasting a wifi signal. On your PC, open the wifi settings and search for available networks. You should see your smartphone's hotspot listed as one of the available networks. Click on it and enter the password, if prompted. Your PC will now be connected to your smartphone via wifi.
Step 4: Accessing shared files and folders

Now that your smartphone and PC are connected via wifi, you can easily access shared files and folders between the two devices. On your PC, open the file explorer and look for your smartphone under the network section. Clicking on it will allow you to browse through the files and folders on your smartphone, just like accessing any other network drive.
Step 5: Transferring files between devices
To transfer files between your smartphone and PC, simply drag and drop the files from one device to another. You can also copy and paste files or use the 'send to' option to move files between devices. The transfer speed will depend on the wifi connection strength and the size of the files being transferred.
Step 6: Disconnecting the wifi connection
Once you are done accessing and transferring files, it is important to disconnect the wifi connection to preserve your smartphone's battery life and network resources. On your PC, go to the wifi settings and click on 'disconnect' or 'forget' the smartphone hotspot.
In conclusion, connecting your smartphone to your PC via wifi offers a convenient way to share files and integrate your devices. By following the simple steps outlined in this blog post, you can establish a wifi connection between your smartphone and PC in no time. Enjoy seamless file sharing and device integration with this wireless solution.
Related FAQs about how to connect smartphone to pc via wifi
How do I enable wifi tethering on my smartphone?
To enable wifi tethering on your smartphone, go to the settings menu, then navigate to 'Wireless & Networks' or 'Hotspot & Tethering'. From there, you should find an option to enable wifi tethering. The specific steps may vary depending on your smartphone model and operating system.
Can I connect my iPhone to my PC using wifi?
Yes, you can connect your iPhone to your PC using wifi. The steps to establish the connection are similar to connecting an Android smartphone. Make sure both your iPhone and PC are connected to the same wifi network, enable wifi tethering on your iPhone, then connect your PC to the iPhone hotspot through the wifi settings.
How fast is the file transfer speed when connecting via wifi?
The file transfer speed when connecting your smartphone to your PC via wifi depends on several factors, including the wifi signal strength, distance between the devices, and the size of the files being transferred. In general, wifi transfer speeds can range from a few megabits per second to several hundred megabits per second.
What if I forget the wifi password for my smartphone hotspot?
If you forget the wifi password for your smartphone hotspot, you can usually find it in the wifi settings on your smartphone. Look for the 'Hotspot & Tethering' or 'Mobile Hotspot' section and you should find an option to view or change the hotspot password.
Can I access my smartphone's apps on my PC after connecting via wifi?
No, connecting your smartphone to your PC via wifi does not allow you to directly access and use your smartphone's apps on your PC. The wifi connection primarily enables file sharing and device integration, allowing you to transfer files and access shared files and folders between the devices.
Glossary about how to connect smartphone to pc via wifi
wifi tetheringwifi tethering allows your smartphone to act as a portable hotspot, allowing other devices to connect to it via wifi. It enables sharing of your smartphone's internet connection with other devices.
operating systeman operating system (OS) is the software that manages computer hardware and software resources and provides common services for computer programs. It controls the operations of the smartphone and allows communication between the hardware and software components.
iPhoneiPhone is a line of smartphones designed and marketed by Apple Inc. It runs on Apple's iOS operating system and is known for its sleek design, powerful performance, and integration with other Apple products and services.
Android smartphonean Android smartphone is a mobile device that runs on the Android operating system, which is developed by Google. Android smartphones offer a wide range of features and customization options, and they come from various manufacturers.
